Úvod
Morseovka je aplikace, která překládá text do morseovky a zpět. Podporuje také radioamatérské Q-kódy, které umí automaticky překládat. Dále obsahuje funkci, pomocí které se můžete morseovku sami naučit. To vše v češtině, zadarmo a bez reklam.
Kde si mohu tuto aplikaci stáhnout
- Windows 10/11: Stáhnout Morseovku z Microsoft Store.
- Tip: Tato aplikace je dostupná také ve verzi pro Android. Najdete ji na Google Play Store (doporučeno), nebo, pokud máte telefon Huawei bez přístupu do Play Store, můžete si tuto aplikaci stáhnout také v Huawei AppGallery.
Požadavky
Pro spuštění této aplikace potřebujete Windows 10 nebo novější.
Pokud náhodou nemáte Windows 10/11, můžete vyzkoušet můj starší program - starou Morseovku. Ta se spokojí i s Windows 95 😀. Jedná se o úplně jiný program ale od stejného autora. Starou Morseovku jsem vytvořil před více jak 15 lety tehdy ještě v Delphi. Proto tento program berte s rezervou vzhledem k tomu, kdy vznikl. Nechávám ho spíše z nostalgie. Vzhledem ke stáří původního programu nemělo smysl ho dále rozvíjet. Rozhodl jsem se začít úplně od začátku a tak vznikla nová Morseovka (tato aplikace). Ta už obsahuje všechny hlavní funkce ze staršího programu a přináší navíc další užitečné funkce a vylepšení (mnohem propracovanější funkce pro učení morseovky, verzi i pro Android, atd.).
Podrobný popis všech funkcí
Pro přístup ke všem funkcím stiskněte tlačítko menu (tři vodorovné linky) v levém horním rohu obrazovky.
Překladač
Pomocí překladače můžete přeložit text do morseovky nebo naopak morseovku na čitelný text. Použití překladače je velmi jednoduché - začněte psát požadovaný text a aplikace se postará o vše ostatní. Z textu si sama určí, jestli má překládat z, nebo do morseovky. Překlad se zobrazuje okamžitě během psaní textu. V morseovce se nerozlišují velká a malá písmena. Aplikace ale používá inteligentní formátování a postará se o to, aby každá nová věta začínala velkým písmenem, aby byl překlad co nejlépe čitelný. Protože jde o původní českou aplikaci, je samozřejmostí, že počítá i s některými specifiky českého jazyka (při překladu ignoruje diakritiku, CH se bere jako samostatné písmeno).
Když zadáváte kód v morseovce, můžete tečky a čárky zadávat rovnou pomocí klávesnice nebo použít k tomu dvojici tlačítek na obrazovce. Pro oddělení znaků v morseovce se standardně používá lomítko (/). Slova jsou pak oddělena dvěma lomítky (//). Delší zpráva v morseovce je tak lépe čitelná v porovnání s jinými programy, které oddělují znaky a slova pomocí mezery. Pokud přesto preferujete mezery jako oddělovač, můžete si je nastavit v menu Nastavení.
Text pro překlad nemusíte psát nutně ručně. Najdete zde samostatné tlačítko pro zkopírování textu ze schránky. Dále je zde tlačítko, pomocí kterého můžete text pro překlad načíst z textového souboru.
Výsledný překlad můžete uplatnit stejně snadno. Je zde samostatné tlačítko pro zkopírování překladu do schránky, nebo uložení do souboru. Dále je zde tlačítko pro sdílení. Pomocí něj může odeslat výsledný překlad do jiné aplikace.
Morseovku můžete v překladači rovnou nechat odvysílat jako zvuk pomocí reproduktoru. Parametry pro vysílání (rychlost, výška tónu a další) můžete upravit, když v hlavním menu vyberete položku Nastavení.
Pro pokročilejší uživatele může být zajímavé, že překladač podporuje i radioamatérské Q-kódy. Pokud zadáte text v morseovce a ten obsahuje Q-kód, překladač za něj automaticky doplní jeho význam do závorek. U Q-kódů také umí automaticky rozpoznat, jestli se jedná o otázku, nebo ne a podle toho doplní správný význam.
Tip: Překladač obsahuje větší množství ikon. Když nad některou z nich najedete myší a chvíli počkáte, zobrazí se text s popisem, co tato ikona dělá.
Další funkce: V pravém horním rohu najdete nenápadné tlačítko „Další“. Pomocí něj otevřete menu s dalšími funkcemi, které můžete využít pro procvičování morseovky na delších textech.
- Generovat náhodný text - aplikace vygeneruje text složený z náhodných znaků. Ten můžete použít například pro procvičování poslechu (viz dále).
- Skrýt text a skrýt překlad - pomocí těchto dvou funkcí můžete dočasně skrýt text nebo jeho překlad. To je užitečné pro trénink.
- Jednoduché šifry - Překladač podporuje několik jednoduchých šifer. Umí zaměnit tečky a čárky a dále umí kódy převrátit zrcadlově. Tyto velmi jednoduché šifry jsou určené hlavně pro různé táborové hry. Dále umí zašifrovat a dešifrovat text pomocí hesla. Při tom je použita Vigenèrova šifra. Toto šifrování lze použít opět pro různé hry, nebo pokud potřebujete někomu něco sdělit soukromě na kanálu, kde může poslouchat více lidí. Ale pozor, nepoužívejte tuto funkci pro citlivé údaje. Rozhodně nejde o neprolomitelnou šifru. Zvláště u delšího textu bezpečnost klesá. Proč tedy byla zvolena tato šifra a ne nějaká moderní? Důvodem je to, že takto zašifrovaný text lze snadno přenést pomocí morseovky. Zašifrovaná zpráva bude stejně dlouhá jako původní text. Zpráva nebude obsahovat neobvyklé znaky, pro které nemusíte znát jejich kód v morseovce - písmena se zašifrují opět na písmena, čísla na čísla a ostatní znaky (interpunkce, mezery) se nešifrují. A hlavní výhoda je, že pokud špatně zachytíte jeden znak v zašifrované zprávě, bude i v dešifrované zprávě jen jeden znak poškozený. U moderních šifer by jediná chyba mohla způsobit, že celá zpráva bude nečitelná.
- V tomto menu najdete také funkci pro vygenerování zvukového souboru. Tato funkce uloží zprávu, kterou máte aktuálně v překladači, jako audio soubor. Nejprve se zobrazí dialog, ve kterém uvidíte délku výsledného zvukového souboru v minutách a vteřinách a také odhad, kolik místa bude zabírat (v MB). V tomto dialogu si můžete vybrat také formát souboru. Standardně se používá formát WAV, který je jednoduchý široce podporovaný, ale jeho nevýhodou je, že je nekomprimovaný, a tak výsledný soubor může pro delší zprávy zabírat poměrně dost místa. V takových případech můžete zvolit formát M4A (MP4 audio), který je komprimovaný, jeho generování může trvat déle, ale výsledný soubor bude mnohem menší a vhodnější ke sdílení např. přes internet. Po potvrzení tohoto dialogu následuje výběr, kam chcete výsledný soubor uložit. Pokud chcete nastavit jinou rychlost, výšku tónu a další parametry pro zvuk, všechna tato nastavení najdete na stránce s nastavením, která je přístupná přes hlavní menu.
Tip: Můžete si procvičit poslech na delších textech tak, že si necháte vygenerovat náhodný text, skryjete ho i jeho překlad (pomocí odpovídajících funkcí v pravém menu) a necháte si ho přehrát pomocí reproduktoru. Můžete pak zkoušet tento text zachytit. Kdykoliv můžete text odkrýt a ověřit si, jestli jste ho rozpoznali správně.
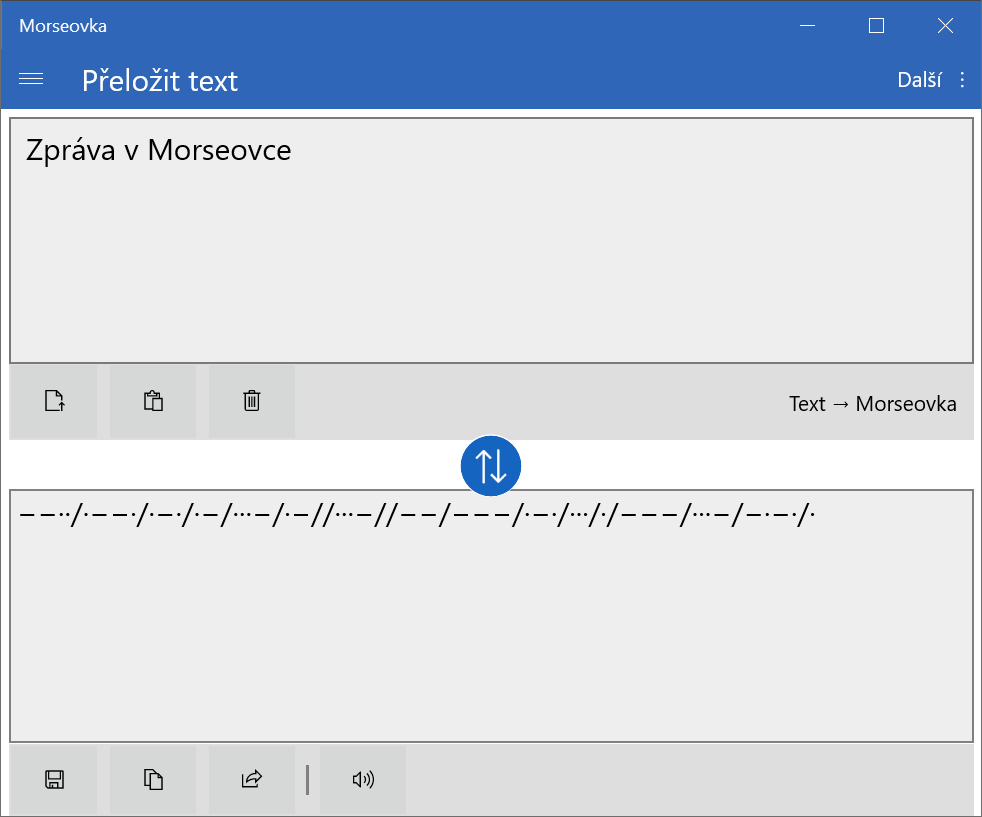
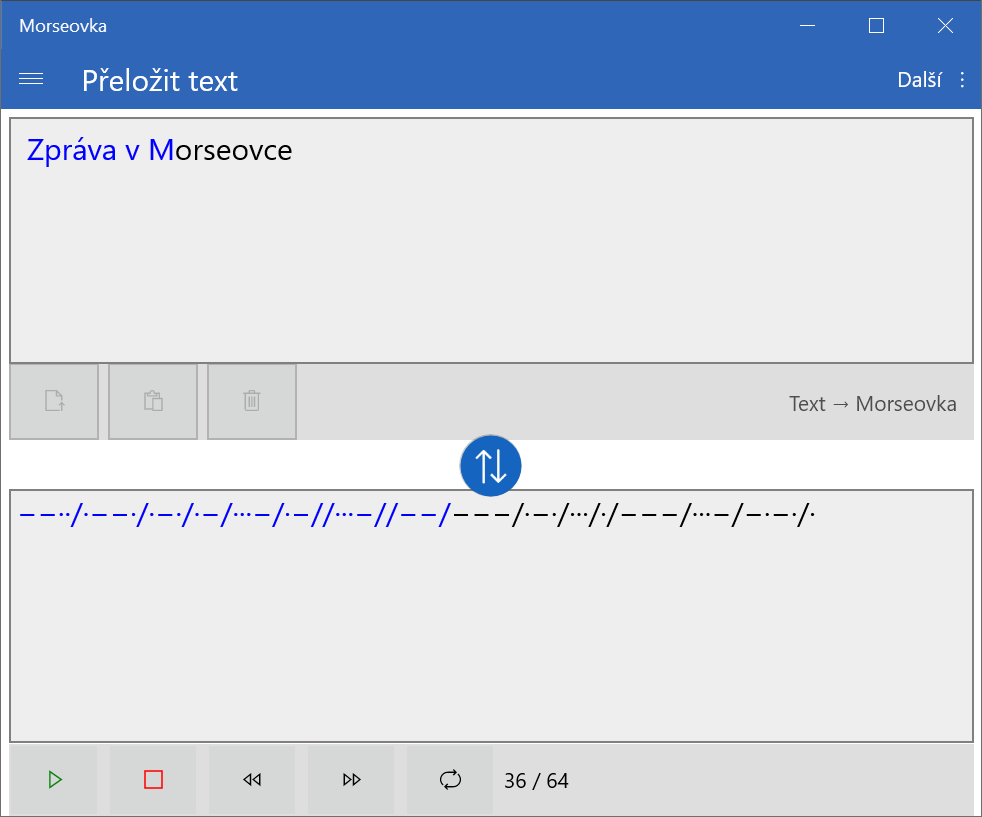
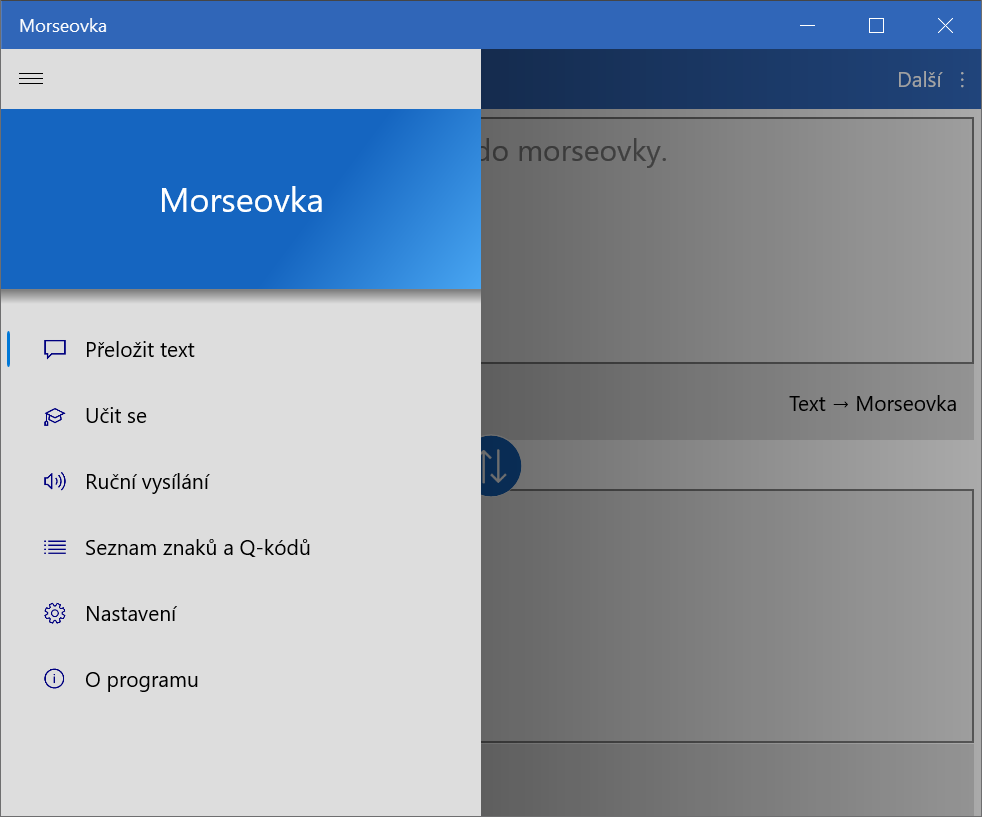
Výuka
Kromě automatického překladače obsahuje tato aplikace i funkci, pomocí které se můžete morseovku sami naučit.
Celá výuka je rozdělena do několika úrovní (levelů). První z nich obsahuje jen dvě nejjednodušší písmena (E a T). V každé další úrovni přibude jeden nový znak. Znaky jsou přidávány od nejjednodušších po ty složitější. Takto se můžete naučit postupně všechna písmena, číslice a na závěr i speciální znaky.
Než začnete, můžete nastavit některé parametry:
-
Úroveň - Volba úrovně je čistě na vás. Pokud jste úplný začátečník, začněte od první úrovně
Můžete také pomocí tlačítka Vlastní otevřít dialog, ve kterém si můžete vybrat, které znaky budou zahrnuty do učení. Kliknutím na znak ho přidáte, nebo odeberete ze seznamu znaků. Na závěr svůj výběr potvrďte pomocí tlačítka OK dole. Později můžete svůj výběr změnit pomocí tlačítka Upravit, nebo ho pomocí tlačítka Zrušit úplně zrušit a vrátit se tak ke standardním úrovním učení.
- Typ učení - Pro případy, kdy překládáte morseovku na text, můžete upřesnit, jak se má morseovka prezentovat. Standardně se kód v morseovce zobrazí na obrazovce a rovnou se také přehraje pomocí reproduktoru. Toto je doporučená volba, protože takto se učíte rozpoznat i zvuk. Pokud nechcete rušit lidi okolo, nebo nemáte sluchátka, můžete zvolit, že se má kód v morseovce jen zobrazit bez zvuku. A na závěr, pokud chcete trochu vyšší obtížnost, můžete také zvolit „Trénink poslechu“. Tím se kód přehraje bez jeho zobrazení a budete ho tak muset poznat jen po sluchu.
- Směr překladu - Můžete si vybrat, jestli se chcete učit překládat morseovku na text, text do morseovky, anebo obojí.
- Způsob zadávání odpovědi - Zde si můžete nastavit, jakým způsobem chcete odpovídat na otázky. Jednou z podporovaných metod je „Výběr z možností“. Pokud ji zvolíte, dostanete na výběr několik možných překladu a kliknutím označíte ten, o kterém si myslíte, že je správný. Když místo toho zvolíte „Napsat odpověď“, budete muset vepsat celý překlad do textového pole. První možnost je rychlejší, druhá zase více prověří, jestli si všechny kódy pamatujete přesně. Kromě toho je zde ještě speciální metoda „Vysílat pomocí tlačítka“. Ta je obdobná jako předchozí, kde vepisujete celou odpověď s tím rozdílem, že pro odpovědi v morseovce se místo samostatných tlačítek pro tečku a pro čárku zobrazí jen jedno tlačítko, u kterého krátkým stiskem zadáte tečku a dlouhým čárku. Takto si můžete procvičit také vysílání. Tato metoda je užitečná jen pro směr překladu do morseovky; při překladu opačným směrem se neuplatní a zobrazí se textové pole pro zadání odpovědi pomocí klávesnice.
- Další nastavení, která jsou společná pro celou aplikaci, najdete v menu Nastavení. Tam můžete upravit hlavně zvuk (rychlost vysílání, výška tónu, hlasitost, atd.). Nastavení zvuku můžete měnit i v průběhu učení - klikněte na tlačítko v levé horní části obrazovky pro přístup do menu, zvolte Nastavení, upravte, co je potřeba, opět otevřete hlavní menu a pomocí volby „Učit se“ se vrátíte zpět.
Učení pak spustíte kliknutím na tlačítko „Spustit učení“. Zobrazí se znak, nebo kód v morseovce, který máte přeložit. Pokud jste povolili „Výběr z možností“, zobrazí se několik tlačítek s možnými překlady a kliknutím vyberete jeden z nich. Pokud je výběr z možností vypnutý, zobrazí se místo tlačítek textového pole, do kterého vepíšete odpovídající překlad. Jestliže jste zvolili metodu vysílání pomocí tlačítka, zobrazí se ve spodní části stránky jen jedno velké tlačítko. Stiskněte ho krátce pro zadání tečky, nebo dlouze pro zadání čárky. Hranice mezi čárkou a tečkou závisí na aktuálním nastavení rychlosti. Je možné, že budete muset v nastavení aplikace upravit rychlost tak, aby Vám vyhovovala (pokud zvolíte nižší rychlost, bude nutné tlačítko přidržet delší dobu pro zadání čárky).
Znak k překladu je vybrán náhodně, některé znaky mají ale vyšší pravděpodobnost toho, že se objeví než jiné. Například nové znaky budou nabízeny častěji. Také se zohledňuje počet správných a chybných odpovědí, takže znaky, ve kterých chybujete, se budou objevovat častěji než znaky, které už umíte. Aplikace je v tomto inteligentní. Pokud například zobrazí „-.“ a přeložíte ho nesprávně jako A místo N, zvýší pravděpodobnost jako pro A, tak i pro N.
Když máte pocit, že všechny znaky z této úrovně už bezpečně umíte, můžete se kliknutím na tlačítko „Další úroveň“ přenést na následující úroveň. Přechod na další úroveň je čistě na vašem uvážení. Není nutné splnit žádné podmínky. Pokud zjistíte, že to bylo předčasné, můžete si při příštím spuštění zkoušení vybrat nižší úroveň.
Kdykoliv můžete učení ukončit kliknutím na „Ukončit učení“. Poté se zobrazí výsledky. Jednak zde najdete svou úspěšnost (počet správných a nesprávných odpovědí) a dále zde najdete celkový čas, který jste věnovali učení. Zobrazuje se zde také průměrná doba, kterou vám trvalo přeložení znaku (čím nižší tím lepší). Na závěr se zobrazí podrobné statistiky pro jednotlivé znaky. Tabulku s výsledky pro jednotlivé znaky můžete uspořádat podle libovolného sloupce kliknutím na záhlaví tohoto sloupce. Po druhém kliknutí na záhlaví stejného sloupce budou znaky seřazeny podle tohoto sloupce ale v opačném pořadí. Takto si můžete upravit řazení znaků například tak, aby se jako první zobrazovaly znaky s největším počtem chyb.
Tipy pro učení:
- Nechte zvuk zapnutý, kdykoliv je to možné. Pokud budete chtít přijímat morseovku normální rychlostí, pak je klíčové mít jednotlivé kódy dobře naposlouchané.
- V aplikaci najdete také české pomůcky pro snazší zapamatování kódů (Akát, atd.). Nepřeceňujte ale jejich význam. Tady bude hodně záležet na vašich ambicích. Pro různé dětské táborové hry („zašifrovaný“ vzkaz v morseovce, kde je zakopaný poklad, a podobně) mohou být pomocná slova nejrychlejší a nejjednodušší způsob, jak se naučit kódy pro všechny znaky. Pokud chcete ale morseovkou používat pro běžnou komunikaci (např. amatérské rádio), tyto pomůcky vám budou velmi pravděpodobně k ničemu. Než si totiž vybavíte příslušné slovo a převedete si ho, zabere to nějaké přemýšlení a na to, jakmile začnou kódy létat vzduchem trochu rychleji, nebude dost času. Materiály na webu obecně doporučují hodně poslechu, aby vám překlad naskakoval automaticky.
- Nenastavujte pro zvuk při učení příliš nízkou rychlost. Znak vysílaný rychlostí 5 slov za minutu zní jinak než při 20 slovech za minutu. Většinou je doporučeno nechat pro učení nastavenou rychlost, kterou pak budete chtít používat, ať se neučíte „nesprávný“ zvuk.
- Trénujte postupně i překlad delších textů. Když už umíte jednotlivé znaky, přepněte se v menu do překladače a klikněte na tlačítko „Další“ v pravém horním rohu. Zde najdete další funkce užitečné pro procvičování. Můžete vygenerovat náhodný text a nechat ho skrýt. Následně si nechte tento text přehrát pomocí reproduktoru a trénujte poslech. Kdykoliv si můžete nechat text znovu odkrýt a ověřit si, jestli jste ho poznali správně. Pravděpodobně ze začátku narazíte na to, že nebudete stíhat, protože znaky půjdou příliš rychle za sebou. Můžete si pomoct tak, že se přepnete do nastavení, povolíte pomocí zaškrtávacího políčka Farnsworthovu rychlost a nastavíte ji na nějakou nízkou hodnotu. Například ponechte výchozí rychlost 15 slov za minutu, ale Farnsworthovu rychlost nastavte jen na 3 slova za minutu. Mezery mezi znaky se tak prodlouží a budou pětkrát delší než normálně. To vám dá více času na přemýšlení a rozpoznání textu bude snazší. S přibývajícími zkušenostmi se snažte Farnsworthovu rychlost zvyšovat, až bude stejná jako běžná rychlost.
- Poraďte se zkušenějšími kolegy, co jim pomohlo při učení. Skoro jistě od nich dostanete přesnější a užitečnější rady, co zkusit a čeho se naopak vyvarovat.
Historie učení
Výsledky z každého zkoušení se ukládají do historie, takže můžete sledovat své pokroky. Historii si zobrazíte tak, že kliknete na tlačítko Historie v pravém horním rohu (je na stránce, kde se nastavuje úroveň a další parametry před spuštěním učení). Na stránce se nachází tři záložky:
-
První záložka (Seznam zkoušení) obsahuje seznam všech zkoušení setříděných podle data a času V horní části stránky se nachází tři čísla:
- Počet zkoušení - celkový počet, kolikrát jste spustili učení,
- Počet odpovědí - celkový počet otázek, které jste zodpověděli,
- Celkový čas - celkový čas strávený učením.
Pod těmito čísly je kompletní seznam všech zkoušení. U každého z nich uvidíte datum, počet správných a nesprávných odpovědí a délku trvání. Kliknutím na libovolné z těchto zkoušení se zobrazí stránka s podrobnostmi.
Celou historii můžete smazat tak, že kliknete na ikonu „Smazat vše“ v pravém horním rohu. Můžete také vymazat jen jedno ze zkoušení tak, že na něj kliknete a na stránce s podrobnostmi stisknete v pravém horním rohu tlačítko „Smazat“.
-
Druhá záložka (Znaky) obsahuje historii učení pro jednotlivé znaky. Horní část stránky obsahuje souhrn s následujícími údaji
- Počet znaků - jedná se o celkový počet znaků, které jste se učili.
- První znak - první znak (nebo znaky) zahrnuté do učení a datum, kdy to bylo.
- Naposledy přidaný znak - znak (nebo znaky), které byly naposledy přidány do učení opět včetně data jejich přidání.
Pod souhrnem se nachází seznam všech znaků. U každého znaku je uveden počet správných/nesprávných odpovědí, datum, kdy jste se tento znak poprvé začali učit a datum, kdy se tento znak objevil v učení naposledy. Kliknutím na kterýkoliv znak si zobrazíte podrobnější statistiky pro něj.
-
Poslední záložka (Kalendář) zobrazí historii učení formou kalendáře. Každý den, kdy jste se učili morseovku je označen tečkou.
Kliknutím na kterýkoliv z dnů se pod kalendářem zobrazí podrobnosti pro tento den - počet odpovědí a kolik času jste tento den věnovali učení.
V pravém horním rohu stránky se nachází odkazy na následující funkce:
- Smazat vše - Smaže celou historii učení.
- Exportovat historii - Historie učení bude vyexportována do souboru. To je užitečné, pokud si chcete historii zazálohovat, nebo přenést na jiný počítač.
- Importovat historii - Naimportuje historii učení ze souboru. Naimportují se jen nové položky (kontrola probíhá podle data a času). Položky, které už v historii máte, budou při importu přeskočeny.
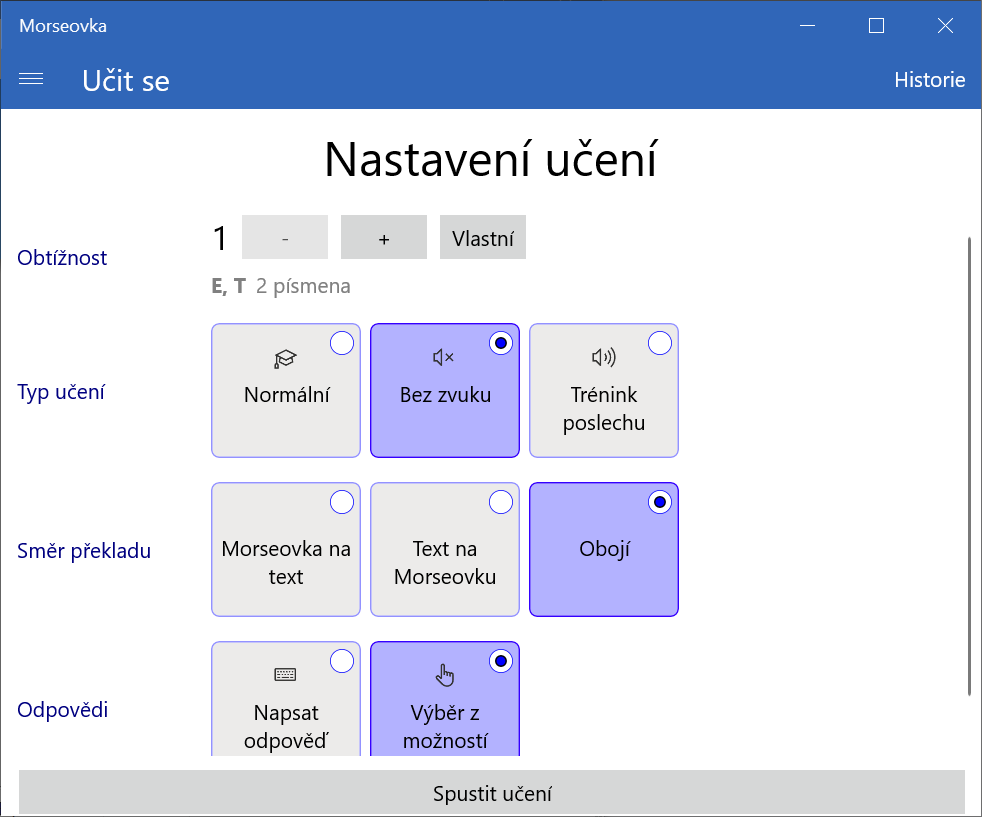
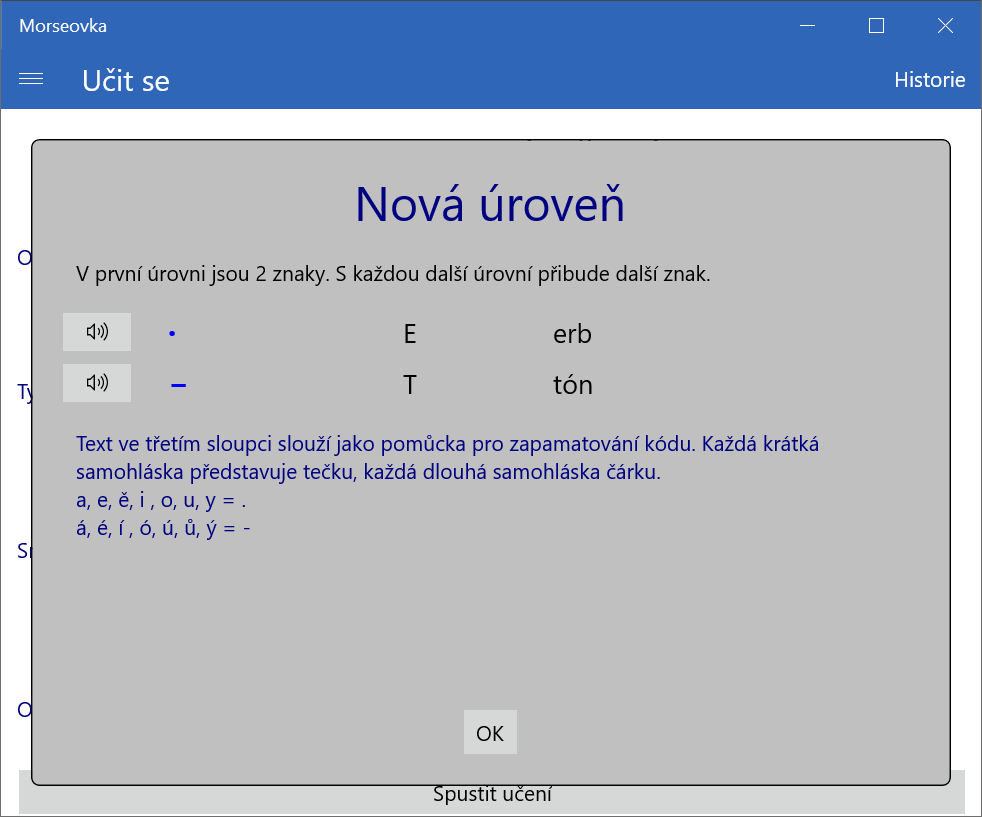
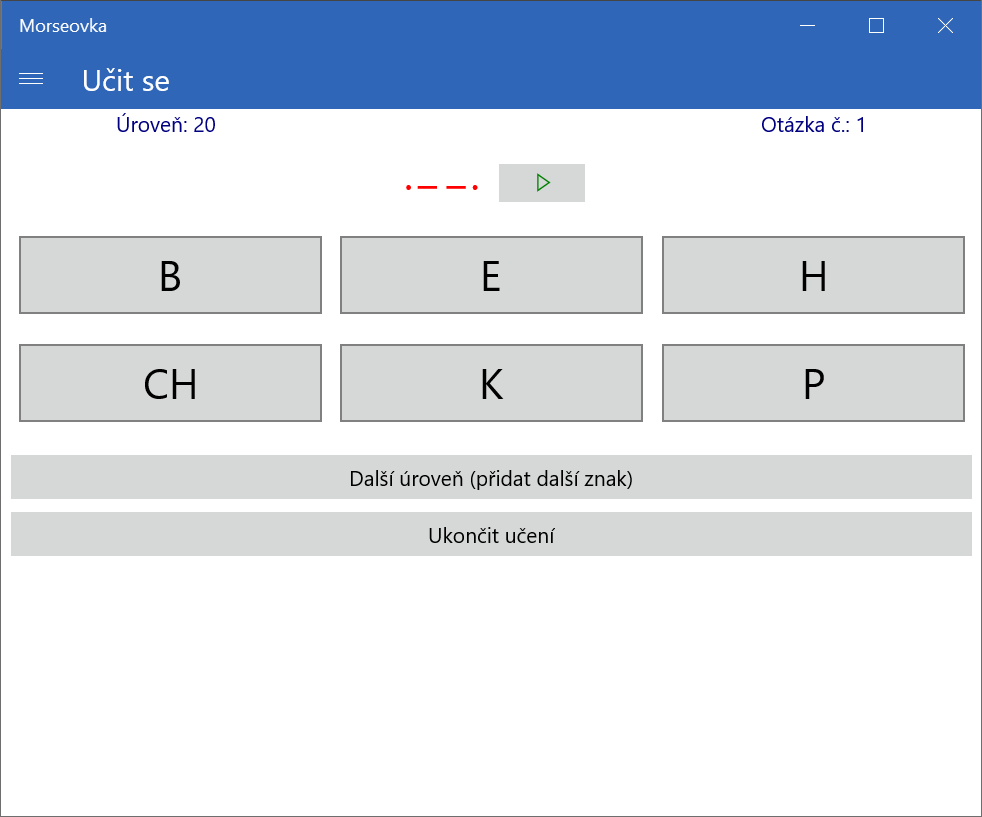
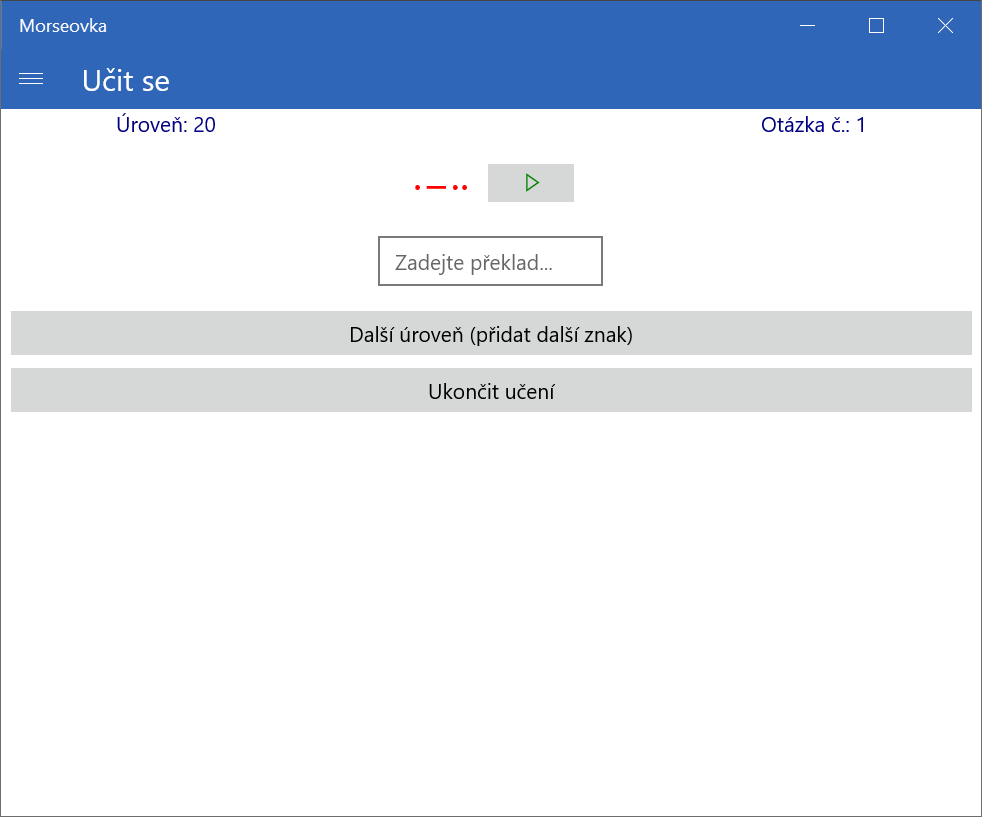
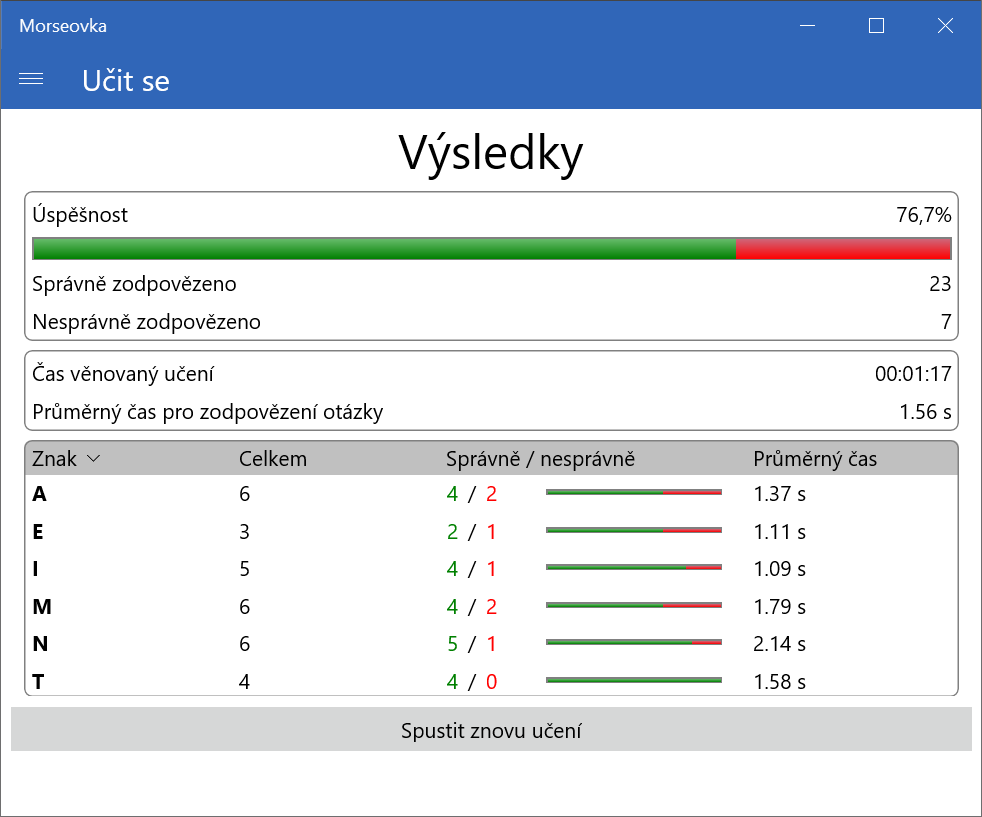
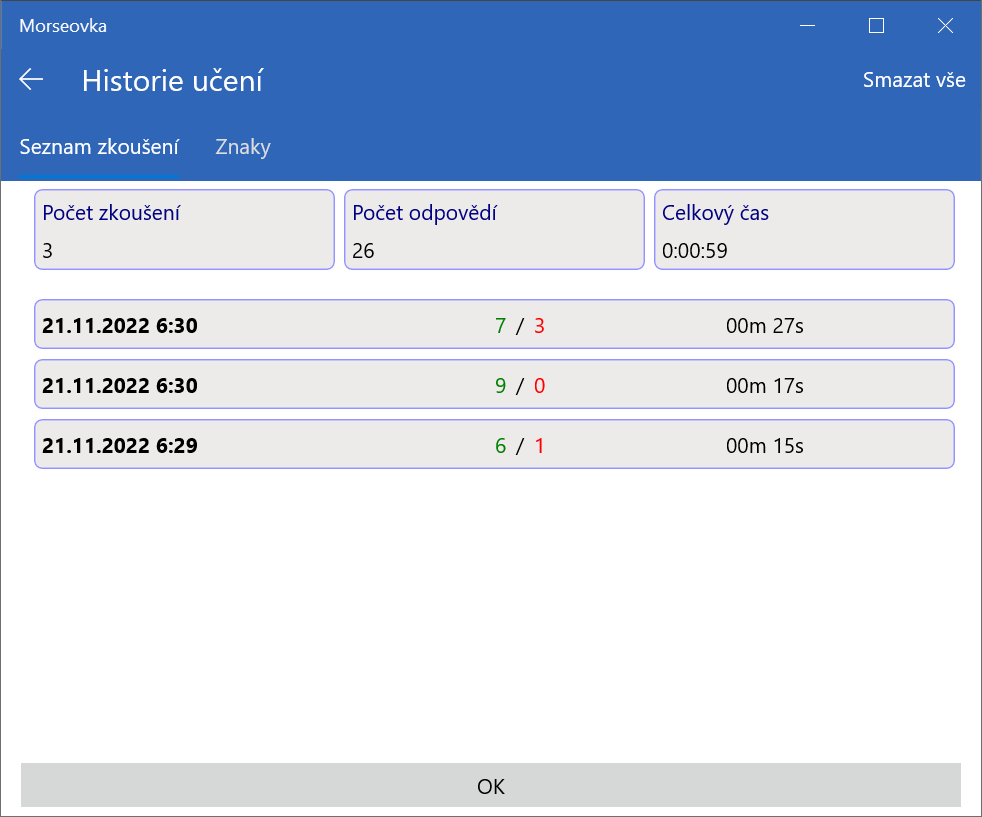
Ruční vysílání pomocí reproduktoru
Na této stránce se nachází tlačítko, pomocí kterého můžete vyslat libovolnou zprávu v morseovce pomocí reproduktoru. Po stisku tlačítka se ozve tón, který zní až do jeho uvolnění. Místo kliknutí na tlačítko můžete pro vysílání také použít mezerník nebo klávesu S.
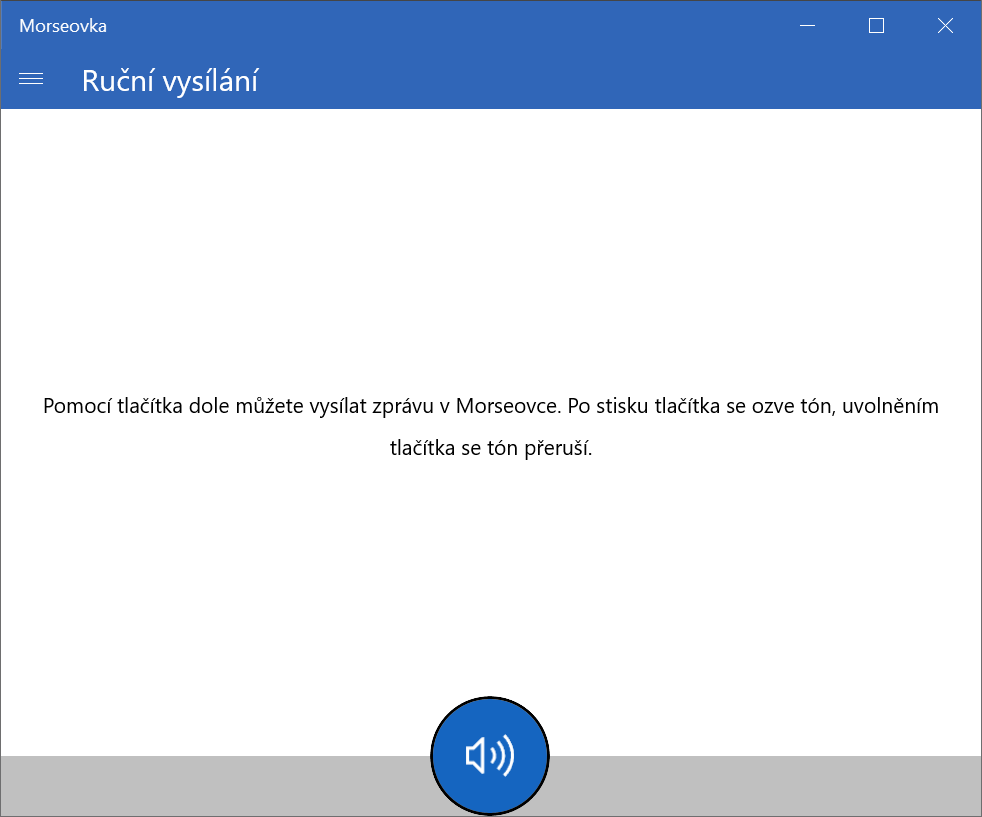
Přehled znaků
Zde najdete přehlednou tabulku se seznamem všech znaků a odpovídajících kódů v morseovce. V tabulce můžete také snadno hledat. Stačí zadat hledané písmeno, nebo kód do vyhledávacího pole v horní části obrazovky.
V tabulce najdete také pro každé písmeno známé české pomůcky pro snazší zapamatování (akát, blýskavice, atd.). Každá krátká samohláska v těchto pomocných slovech představuje tečku, každá dlouhá samohláska čárku.
Před každým znakem je tlačítko pro přehrání kódu pomocí reproduktoru a pro zkopírování kódu do schránky.
Kromě oficiálních kódů (podle ITU-R specifikace), existují také další neoficiální kódy. Ty najdete pod seznamem oficiálních kódů. Od nich jsou odlišeny jinou (světlejší barvou). Obecně ale není doporučeno používat neoficiální kódy ve svých zprávách, pokud si nejste naprosto jistí, že je příjemce zná. Jeden neoficiální kód může mít také více různých významů (např. „.-..-“ může znamenat È, nebo Ł). Tato aplikace zachází s neoficiálními kódy následovně:
- Překladač: Pokud překládáte zprávu z morseovky a obsahuje neoficiální kódy, překladač se je pokusí přeložit (pokud má kód více různých významů, použije se první z nich). Pokud ale překládáte zprávu do morseovky, aplikace se bude snažit používat pouze oficiální kódy, bude-li to jen trochu možné. Například: pokud dostanete zprávu a ta obsahuje kód „.-..-“, překladač ho přeloží jako „È“. Pokud zadáte do překladače znak „È“, překladač se pokusí vyhnout použití neoficiálních kódů tím, že odstraní diakritiku a znak přeloží jako „.“ (E). Další příklad: v morseovce neexistuje oficiální kód pro znak dolaru. Nicméně neoficiálně se pro něj občas používá kód „...-..-“. Pokud zadáte tento kód do překladače, přeloží ho jako $. Pokud ale zadáte „$“, překladač ho přepíše jako „USD“, aby ho bylo možné přeložit jen pomocí oficiálních kódů.
- Učení: Neoficiální kódy nejsou zařazeny do učení. To bylo úmyslné rozhodnutí. Není dobrý nápad učit se kódy, které mohou mít více významů a mohly by být pro příjemce zprávy spíše matoucí.
- Seznam znaků: Neoficiální kódy se zde zobrazují na konci seznamu a jsou viditelně odlišeny od těch oficiálních.
Přehled Q-kódů
Na další záložce vedle přehledu znaků najdete přehled Q-kódů. V levém sloupci je Q-kód a vpravo je jeho význam (v normálním tvaru i jako otázka). Podobně jako v přehledu znaků i zde můžete jednoduše vyhledávat. Když zadáte do pole pro hledání nějaký Q-kód, zobrazí se jeho význam. Anebo můžete zadat libovolný text a vyhledají se naopak všechny Q-kódy, jejichž význam tento text obsahuje.
Před každým Q-kódem se nachází tlačítko pro přehrání tohoto kódu pomocí reproduktoru a pro jeho zkopírování do schránky.
Připomeňme, že překladač v této aplikaci umí automaticky překládat i Q-kódy. Pokud zadáte zprávu v morseovce, překladač ji nejen přeloží, ale také za každý Q-kód v ní doplní do závorky i jeho význam (automaticky určí, jestli se má použít oznamovací, nebo tázací forma).
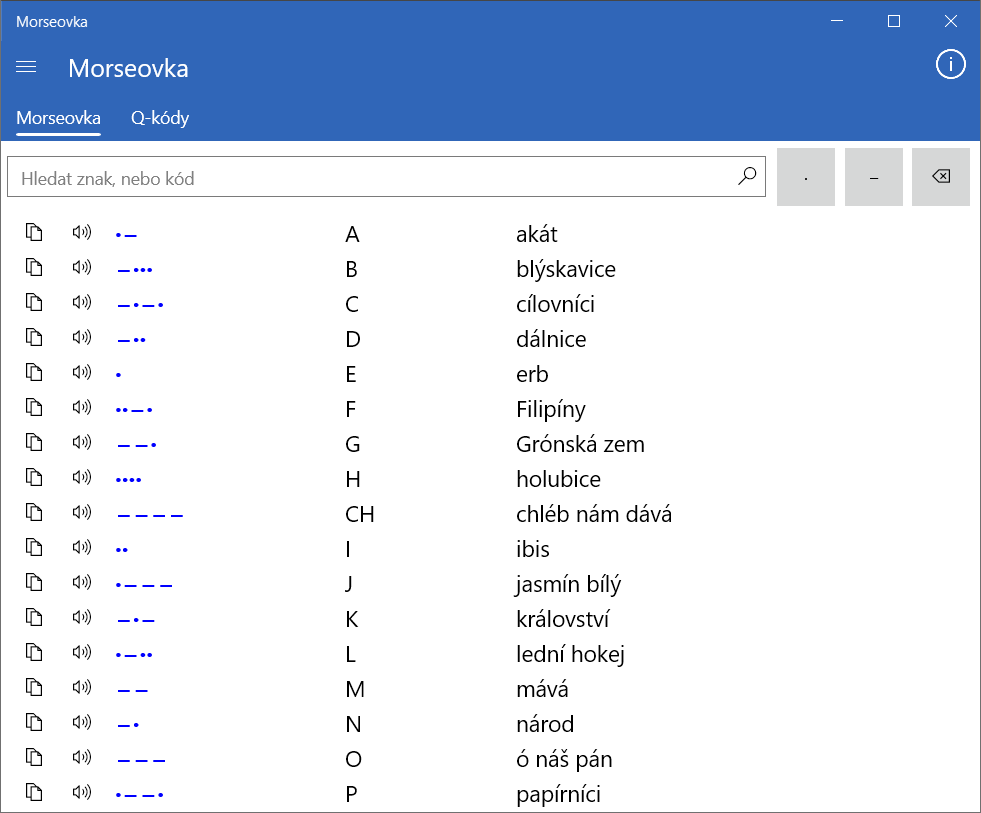
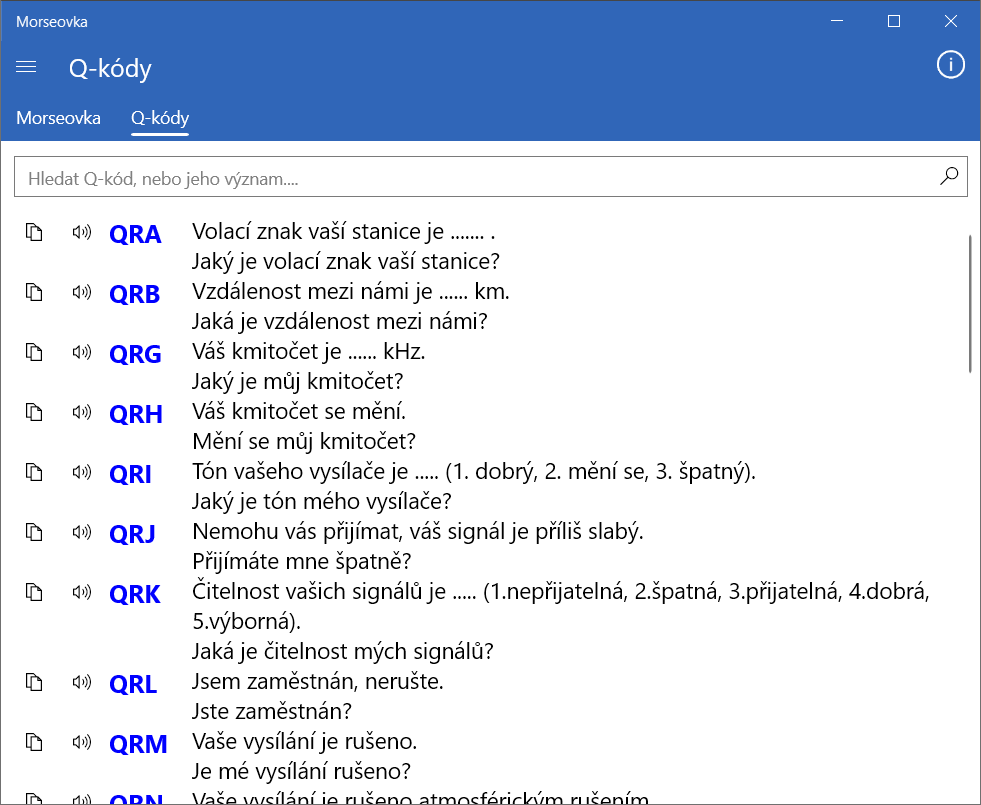
Nastavení
Když v menu vyberete položku Nastavení, můžete upravit nejrůznější parametry:
- Jazyk - Na výběr je mezi češtinou, slovenštinou, angličtinou, francouzština, španělštinou, portugalštinou, němčinou, bulharštinou, chorvatštinou, italštinou, rumunštinou, finštinou, norštinou, turečtinou, zjednodušenou a tradiční čínštinou, vietnamštinou, arabštinou, hebrejštinou a bengálštinou. Pokud chcete přidat jiný jazyk a chtěli byste pomoci s překladem, napište mi prosím na e-mail pavel.holecek.4@gmail.com.
- Verze Morseovy abecedy - V současné době podporuje aplikace kromě standardní morseovky (International Morse Code) také různé místní varianty: českou (je zde samostatný kód pro písmeno „ch“ a také pomocná slova v češtině pro zapamatování jednotlivých kódů), slovenská (je obdobná jako ta česká, ale obsahuje slovenskou verzi pomocných slov pro zapamatování kódů), německá (obsahuje kromě standardních kódů ještě další kódy pro písmena s přehláskami a písmeno „ß“), polská (obsahuje další kódy pro znaky s diakritikou a polská slova pro zapamatování kódů), maďarská (obsahuje kódy pro znaky z diakritikou a pomocná slova), řecká (místo latinky je používána řecká abeceda), ruská (používá azbuku a obsahuje pomocná slova v ruštině), ukrajinská (používá azbuku a obsahuje ukrajinská pomocná slova pro zapamatování kódů), francouzská (obsahuje pomocná slova ve francouzštině), španělská (obsahuje kromě standardních kódů ještě další pro znaky jako například „Ñ“), korejská (SKATS), japonská (Wabun code), arabská, hebrejská a bulharská.
-
Rychlost vysílání
- Rychlost - vysílání uváděná v počtech slov za minutu.
- Farnsworthova rychlost - Jedná se o rychlost, která se použije pro mezery mezi znaky a slovy. Standardně je její použití vypnuté. Pokud ji zapnete, můžete zde zvolit odlišnou (nižší) rychlost, která se bude používat pro mezery. Toto se používá pro trénink poslechu. Do překladače můžete zadat text (např. nějaký náhodný) a nechat ho přehrát pomocí reproduktoru. Můžete nastavit například rychlost 15 slov za minutu a Farnsworthovu rychlost jen 5 slov za minutu. Tím budou znaky vysílány rychlostí 15 slov za minutu, ale mezery mezi nimi budou třikrát delší než obvykle. Postupně pak můžete Farnsworthovu rychlost zvyšovat a úplně vypnout.
- Pokročilé nastavení rychlosti - Pokud by nastavení rychlosti v počtech slov za minutu nestačilo, můžete kliknout na toto tlačítko. Tím se otevře dialog, ve kterém si můžete libovolně přizpůsobit délku tečky (v milisekundách), délku čárky a délky různých druhů mezer.
-
Přehrávání - Tato nastavení se použijí, když přehráváte morseovku v překladači, během učení nebo během ručního vysílání.
- Výška tónu - Výška tónu v Herzích (Hz)
- Hlasitost - Zde můžete upravit hlasitost zvuku.
- Přidaný šum - Ke zvuku je přidán bílý šum. Pomocí tohoto posuvníku můžete nastavit jeho množství. Menší hodnoty (sotva slyšitelné) lze použít pro řešení problémů s některými Bluetooth sluchátky. Vyšší hodnoty simulují rušení.
- Použít v překladači starší metodu pro přehrávání zvuku - Aplikace obsahuje dvě metody pro přehrávání zvuku. Novější metoda, která se používá standardně, je mnohem přesnější. Pokud se ale vyskytnou problémy s přehrávání zvuku, můžete místo ní vyzkoušet starší metodu. Její nevýhoda je ovšem v tom, že délky mezer mezi jednotlivými tóny nejsou tak přesné. Toto nastavení ovlivňuje pouze zvuk v překladači. Modul pro učení používá trochu jinou metodu a tam by měly být délky mezer zcela přesné.
-
Oddělovače znaků a slov v morseovce - Různé programy používají různé způsoby oddělení znaků a slov v morseovce.
Zde si můžete vybrat, který způsob oddělování znaků a slov chcete používat. Nejčastěji se vyskytují následující tři:
- Znaky oddělovat lomítkem, slova oddělovat dvěma lomítky - Doporučený způsob, který je nejlépe čitelný.
- Znaky oddělovat mezerou, slova oddělovat dvěma mezerami
- Znaky oddělovat mezerou, slova oddělovat lomítkem
-
Překlad - Toto nastavení se uplatní na stránce s překladačem:
- Automaticky odhadovat směr překladu - Když píšete text, aplikace automaticky odhadne, jestli chcete tento text přeložit z, nebo do morseovky. Pomocí tohoto nastavení můžete tuto funkci vypnout a směr překladu přepínat ručně.
- Při překladu z morseovky překládat i Q-kódy - Tato aplikace obsahuje i seznam radioamatérských Q-kódů. Když zadáte do překladače text v morseovce a ten obsahuje Q-kódy, překladač k nim automaticky doplní do závorky i jejich význam. Pokud Q-kódy ale nepoužíváte, můžete zde v nastavení tuto funkci vypnout. Vypnutím funkce se trochu urychlí překlad delšího textu z morseovky.
- Při sdílení překladu v morseovce používat jednoduché tečky a čárky pro lepší kompatibilitu - Pomocí tohoto zaškrtávacího pole si můžete upravit chování v případě, že v překladači kopírujete překlad v morseovce do schránky nebo ho posíláte do jiné aplikace přes funkci Sdílet. Standardně se totiž použijí Unicode tečky a čárky (např. "•−") stejně, jako se zobrazují na obrazovce. Některé aplikace ale nemusí tyto znaky správně podporovat. V takovém případě můžete zapnout toto nastavení a v překladači se použijí pro kopírování a sdílení standardní jednoduché tečky a čárky (".-" místo "•−"). Ty sice nevypadají tak hezky, ale zase je u nich jistota, že je všechny aplikace budou podporovat.
-
Nastavení učení
-
Časový limit pro odpověď
- Vypnutý - Během zkoušení můžete odpovídat kdykoliv.
- Jen pro informaci - Můžete si nastavit časový limit pro odpověď (v sekundách). Ten je ale jen pro informaci. Během zkoušení se bude zobrazovat odpočet, ale odpovědět můžete stále i po uplynutí časového limitu.
- Zapnutý - Pokud na otázku neodpovíte během zadaného počtu sekund, tak je odpověď automaticky vyhodnocená jako nesprávně zodpovězená a aplikace zobrazí další otázku.
- Vyhodnocovat odpovědi rovnou během psaní - Pokud je tato volba zapnutá (standardně je), je Vaše odpověď, kterou zadáváte při zkoušení do textového pole, vyhodnocována průběžně. Nemusíte nic potvrzovat, čímž je zkoušení rychlejší a pohodlnější. Pokud ale zadáte špatný znak, je odpověď rovnou vyhodnocena jako chybná. Pokud Vám toto nevyhovuje a chcete mít možnost dodatečné opravy, odškrtněte tuto volbu. Pod textovým polem se pak zobrazí tlačítko pro vyhodnocení odpovědi a odpověď se vyhodnotí, až po jeho stisku.
- Přejít automaticky na další otázku po správné odpovědi - Jestliže je toto nastavení zapnuté, tak pokud odpovíte správně, je zobrazena automaticky další otázka.
- Přejít automaticky na další otázku po nesprávné odpovědi - Pokud je toto nastavení zapnuté a odpovíte během zkoušení nesprávně, tak je zobrazeno jen krátké vyhodnocení a pak se automaticky objeví další otázka. Toto nastavení můžete vypnout, když potřebujete více času na prohlédnutí správné odpovědi. Další otázka se zobrazí v takovém případě až po kliknutí na tlačítko.
-
Časový limit pro odpověď
-
Vzhled
- Obrátit pořadí tlačítek pro vložení tečky a čárky - Na klávesnici pro zadávání kódů v morseovce se v aplikaci zobrazuje standardně vlevo tlačítko pro tečku a vedle něj vpravo tlačítko pro čárku. Někteří uživatelé preferují opačné pořadí, proto pomocí této volby je možné obě tlačítka prohodit.
-
Hlášení chyb
- Odesílat informace o chybách - Normálně je v případě pádu aplikace nebo jiné chyby odesláno autorovi aplikace anonymní hlášení o této chybě. To obsahuje jen základní informace nutné pro opravu. Pokud nechcete tato chybová hlášení odesílat, můžete tuto funkcionalitu pomocí tohoto nastavení vypnout.
V pravém horním rohu stránky se nachází tlačítko RESETOVAT. To můžete použít, pokud budete chtít vrátit nastavení do původního stavu po instalaci aplikace. Všechna nastavení budou smazána a použijí se výchozí hodnoty a aplikace se restartuje. Historie učení ale zůstane zachována.
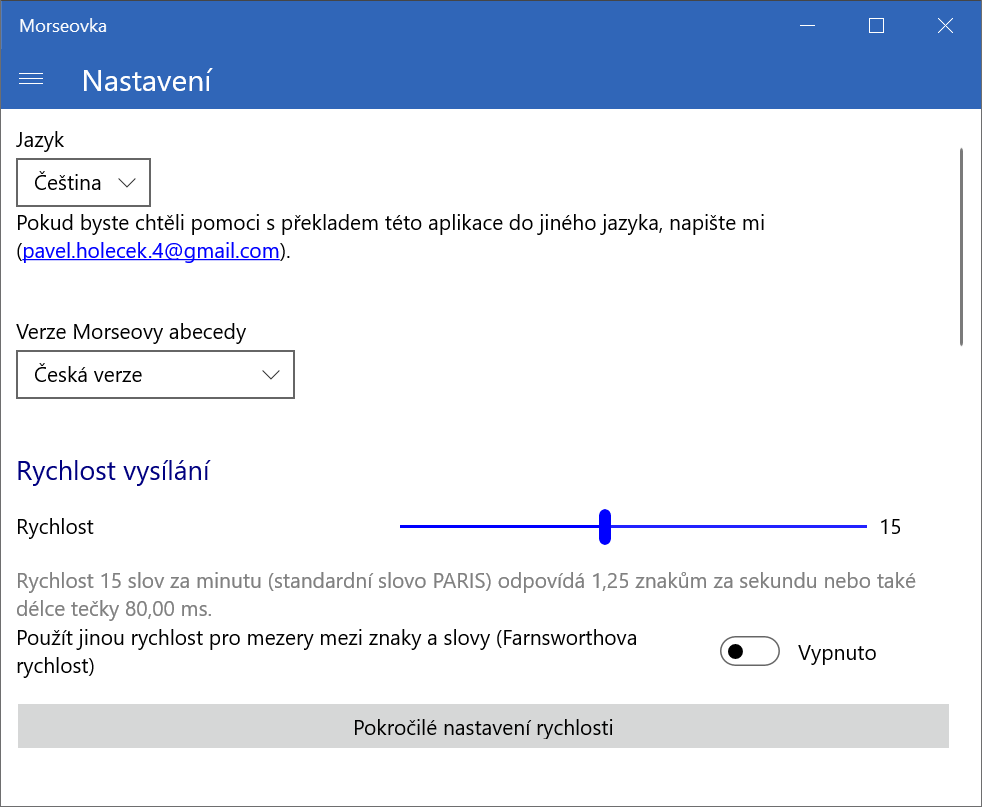
Ochrana soukromí
Na samostatné stránce si můžete prohlédnout, jaká práva aplikace potřebuje a k čemu.
Máte nápad na zlepšení?
Pokud vám chybí nějaká funkce, nebo máte nápad na zlepšení, napište mi na e-mail pavel.holecek.4@gmail.com.